How to Check Out and Check In a File
Part 1: Check Out the document and Edit offline on your computer
You will first need to check out your file, download, and edit on your computer. To do this:
1. From the Actions drop down menu select Check out.

2. Select the Parent folder radio button and click Check out.
- Home will make a duplicate of the file in your personal folder.
* Note: The duplicate file will be removed when it is checked back in.
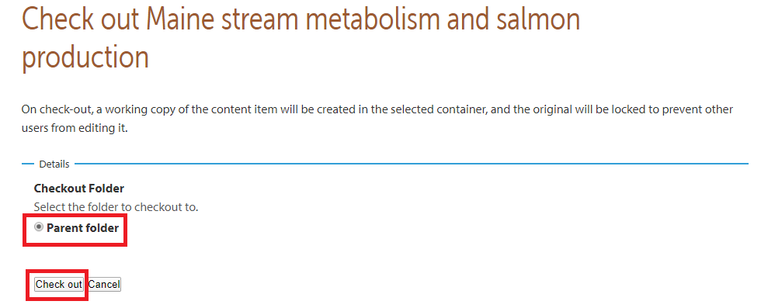
3. You will notice info banners that note the file has been locked and a checked-out created.
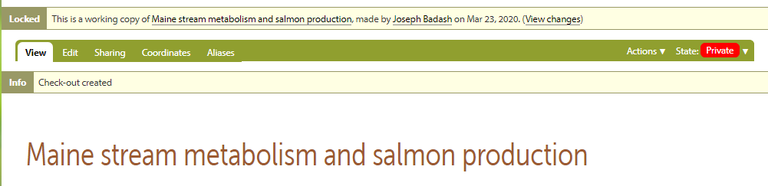
4. Click the file's download link to download the file and edit the file on your computer.
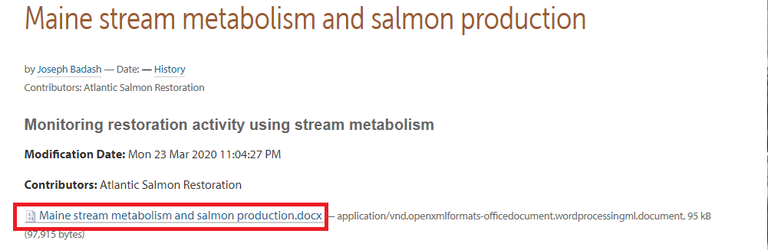
Part 2: Re-upload your edited file and check it back into the portal
After making any changes that you would like to the file, you will need to re-upload and check in. To do this:
1. From the tabs on your document, click Edit.

2. Scroll down until you see the File Field. Check the radio button Replace with new file, Click Browse to look for the file on your computer, and click Open when you have selected the file that you edited.

3. After you upload your edited file, scroll down to the bottom of the page and click Save.

4. Go back to the Actions menu and select Check in.
If you do not want to keep your changes click Cancel to check-out.
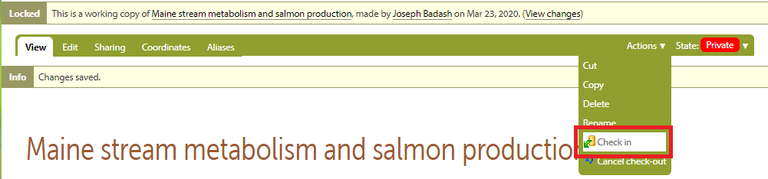
5. Add a Check-in Message detailing the changes that you made and click Check In.
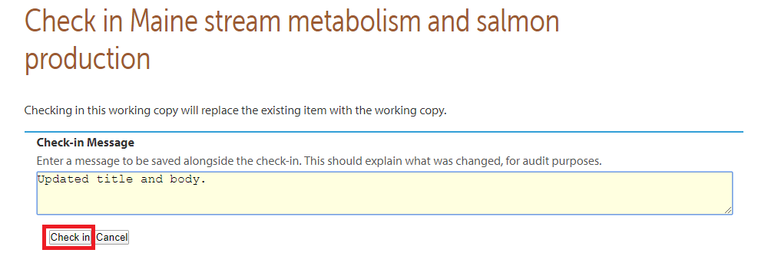
6. You will see an info banner noting your file is Checked in.

Document Actions




